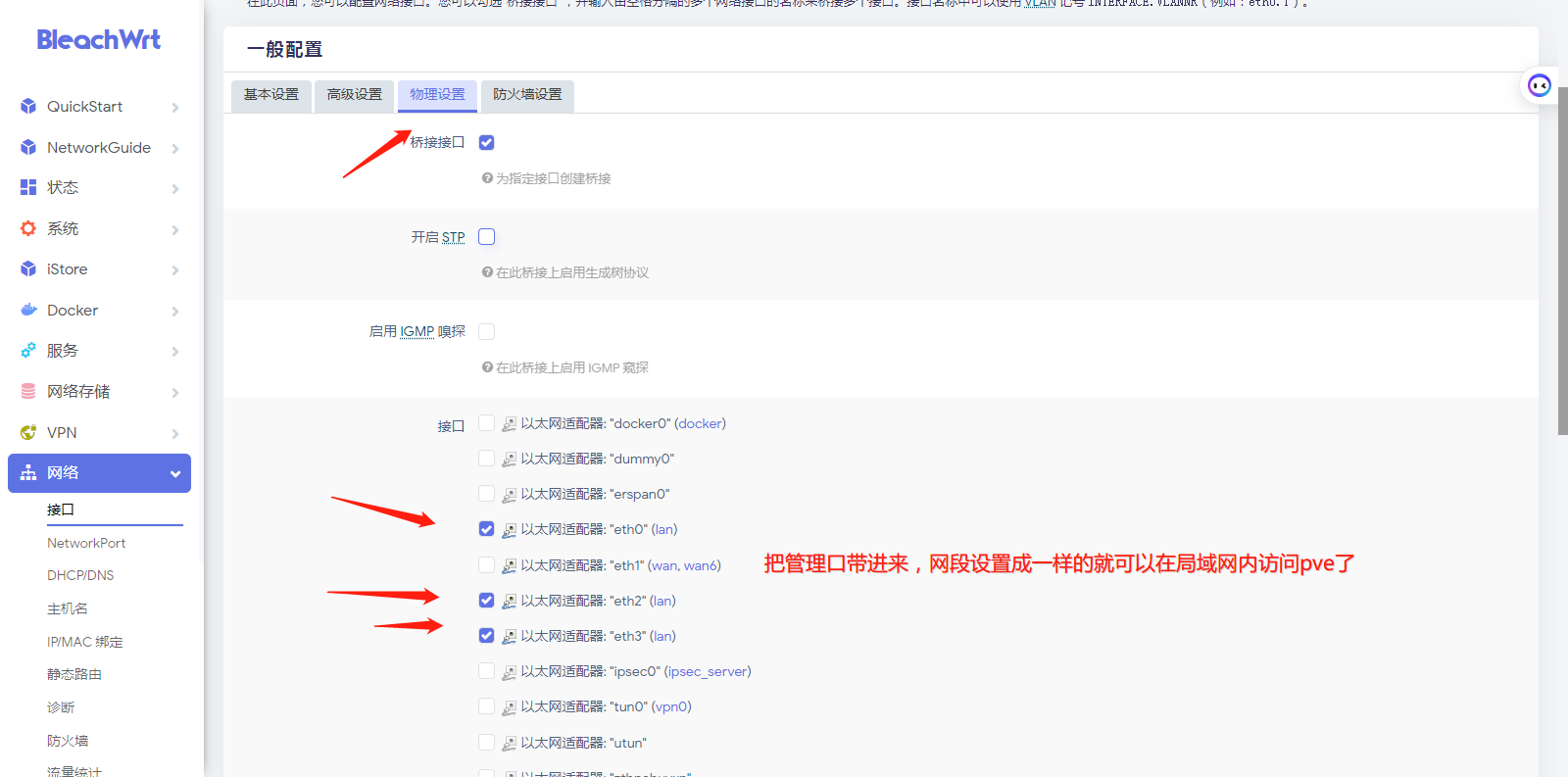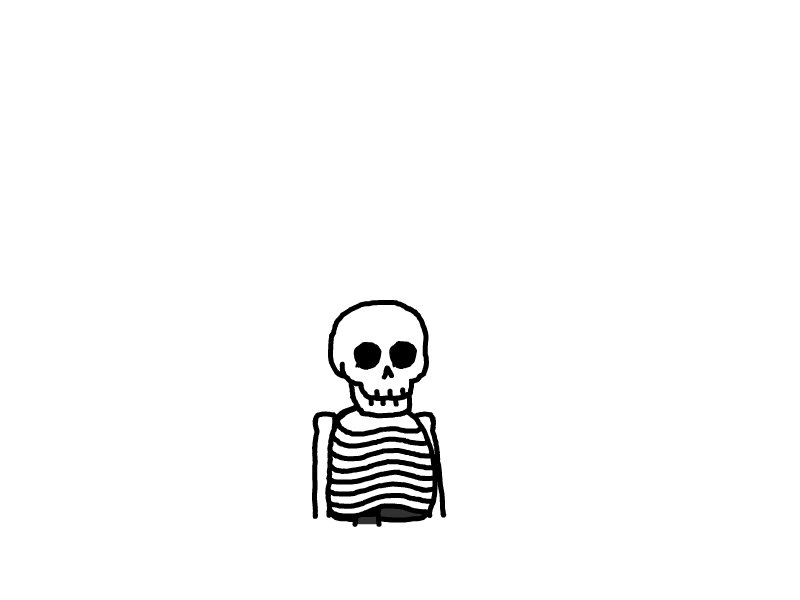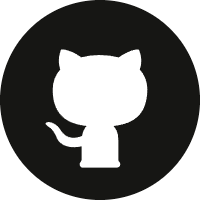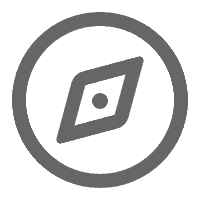PVE下安装OPENWRT以及配置
PVE
- 现在pve里面上传镜像文件
如图所示
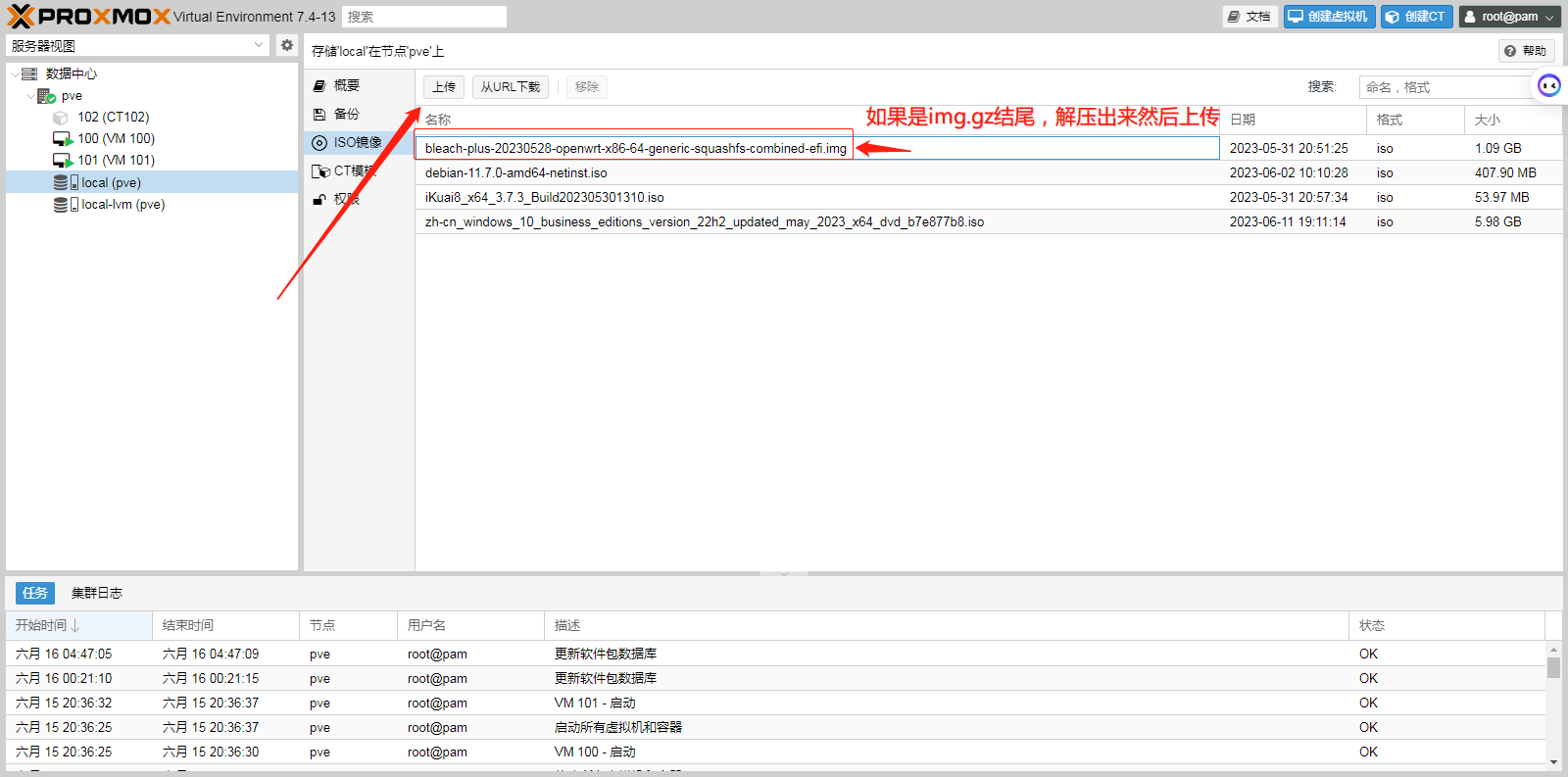
安装openwrt
-
登录PVE管理UI,选中PVE节点,点击“创建虚拟机”,填写虚拟机名称(例如Openwrt)

-
CD/DVD选择“不适用任何介质”,操作系统和版本默认即可,点击“下一步”。
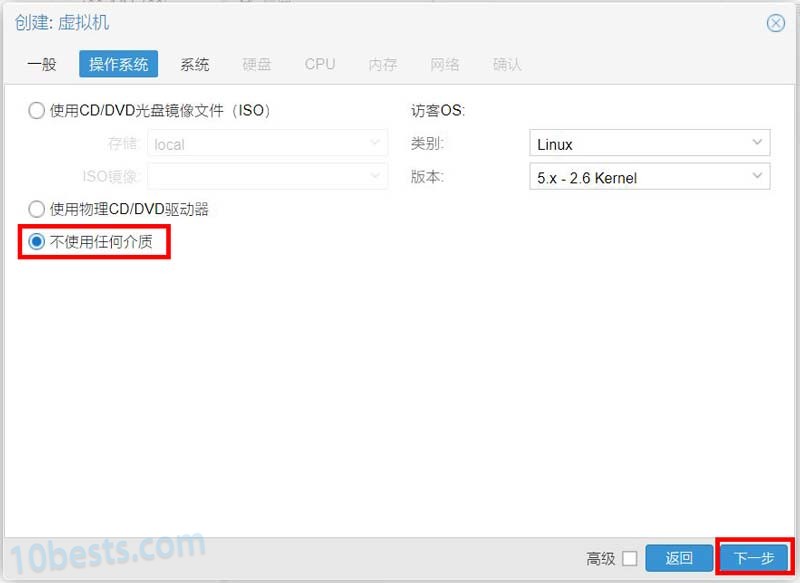
- 没有其他需求的话 系统选项卡全部默认,点击“下一步”。
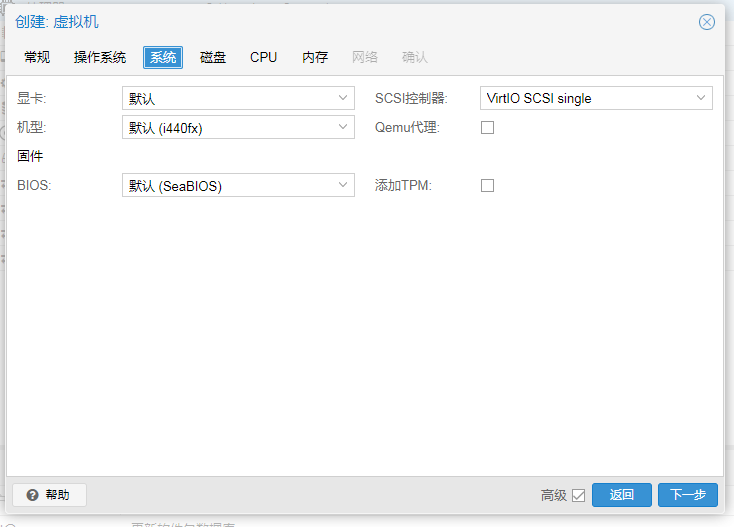
- 硬盘不用改,之后会删除,然后用刚刚下载的img镜像创建虚拟磁盘。
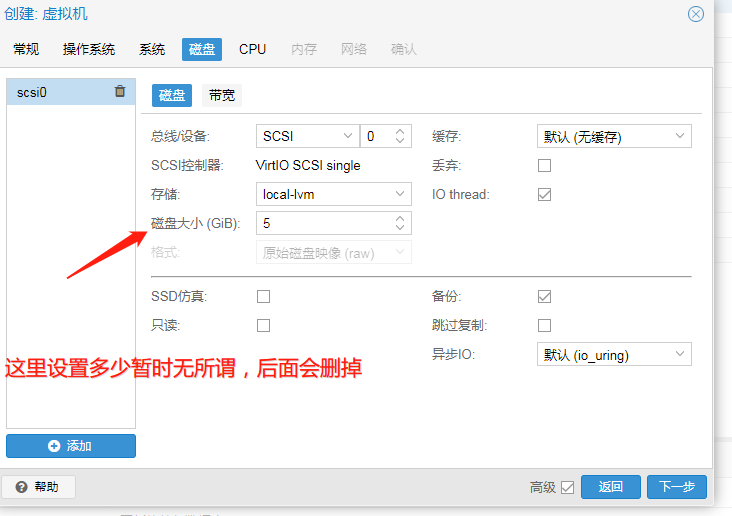
- CPU核心数量按需添加,一般双核足够了

- 内存x86高大全版本内存一定要奢侈点我这里给了2G不过一般1G有时候都用不掉,根据自己后期使用的插件数量和DOCKER来算,系统有富余就多加一点,一般不用超高2GB,点击“下一步”

-
PVE虚拟机可选网卡模型(虚拟网卡)有Intel E1000、VirtIO(半虚拟化)、Realtek RTL8139和VMware vmxnet3四种。建议选用默认的VirtIO(半虚拟化),其性能和效率最高。

-
最后确认下所有设置和参数,点击完成。

虚拟机创建完成
安装镜像文件
- 分离不用的硬盘:选择刚刚创建的“Openwrt”虚拟机 > 硬件 > 硬盘(scsi0) > 点击“分离”
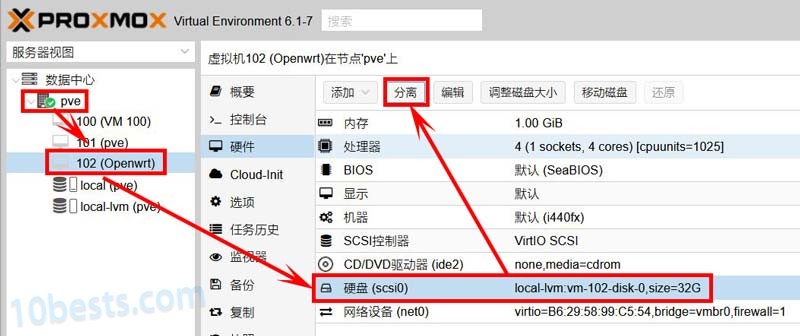
- 删除不用的硬盘和光驱:选中“未使用的磁盘0”,点击“删除”;再用同样的方法删除不用的光驱

- 添加启动盘
把镜像转成虚拟磁盘并导入到虚拟机:选择“pve”节点 > shell > 输入以下命令并回车
这里用到命令行,在pve的shell里面输入,qm importdisk是PVE导入磁盘到虚拟机的工具,后面的参数‘102’是Openwrt虚拟机的编号,‘/var/lib/vz/template/iso/openwrt.img’是刚才上传Openwrt镜像的完整目录,‘local-lvm’是PVE储存虚拟磁盘的存储空间
qm importdisk [这里替换成你创建的虚拟机id] /var/lib/vz/template/iso/这里是你的镜像名称直接按tab键给他显示出来补全即可 local-lvm
上面是样式,正常你打进去要这样
qm importdisk 102 /var/lib/vz/template/iso/openwrt.img local-lvm
完事了以后会出现

-
导入成功后在‘Openwrt’虚拟机的“硬件”选项卡就能看到一个“未使用的磁盘0”,选中它点击编辑,弹出配置窗口,设备类型选“sata”SATA仿真也可以勾上,最后点击添加

-
切换到虚拟机的“选项”选项卡,双击“引导顺序”,第一引导项选“Disk ‘sata0’”
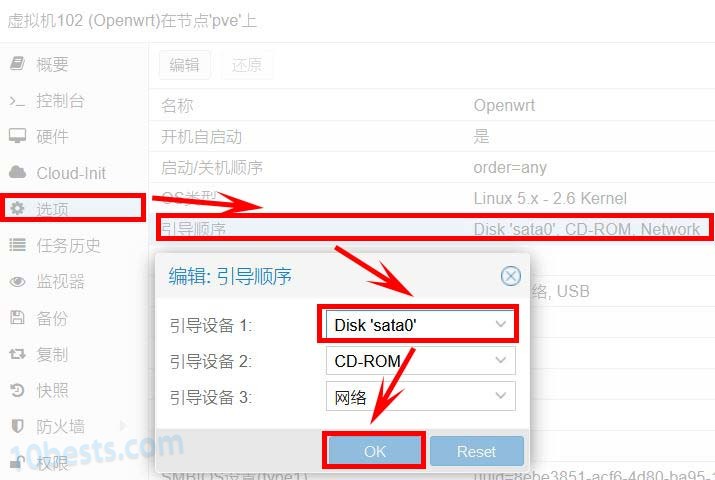
添加虚拟网卡
PVE安装完后系统只会创建一个虚拟网桥,前面创建虚拟机的时候添加的“vmbr0”对应openwrt软路由的“eth0网卡”,默认是软路由LAN口;所以还要创建一个“vmbr1”对应软路由的“eth1网卡”,用作软路由的WAN口:
选择“pve”节点 > 网络 > 创建 > Linux Bridge > 桥接名称填写“vmbr1” > 端口填写其他未使用的网卡名称 > 最后点击“创建”。桥接是你有个网口就桥接几个
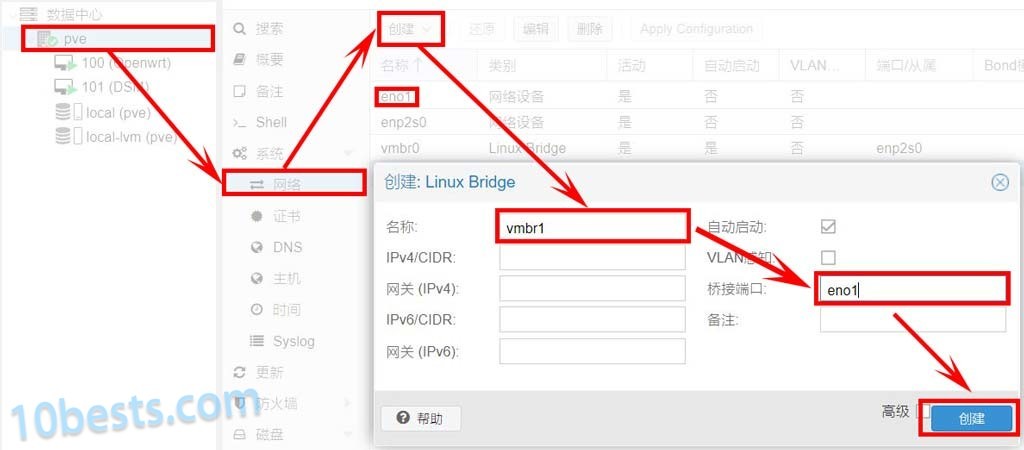
- 添加虚拟网卡到虚拟机:选择“Openwrt”虚拟机 > 硬件 > 添加 > 网络设备 > 桥接选“vmbr1” > 网卡模型选“Virto” > 最后点击“添加”。你有几个网口就添加几个
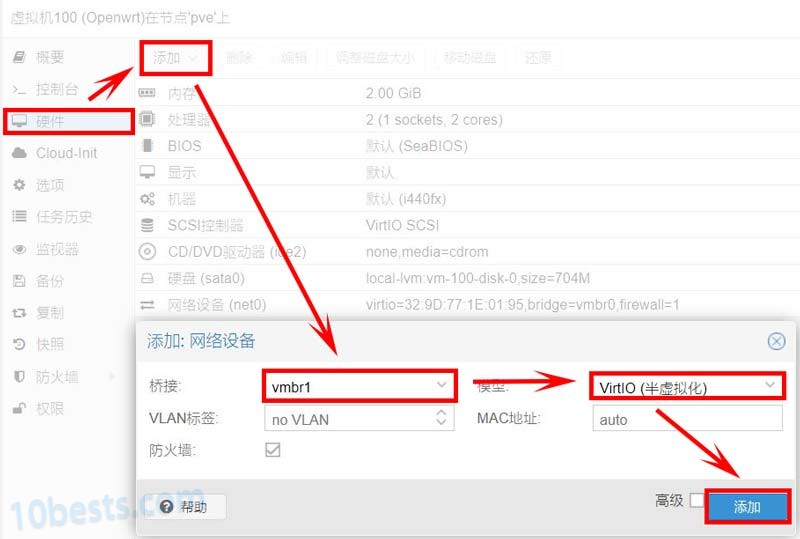
Openwrt/LEDE设置
插wan口进去,电脑连上后在接口里面设置lan口ip和接口数就行了
在网络接口里面设置
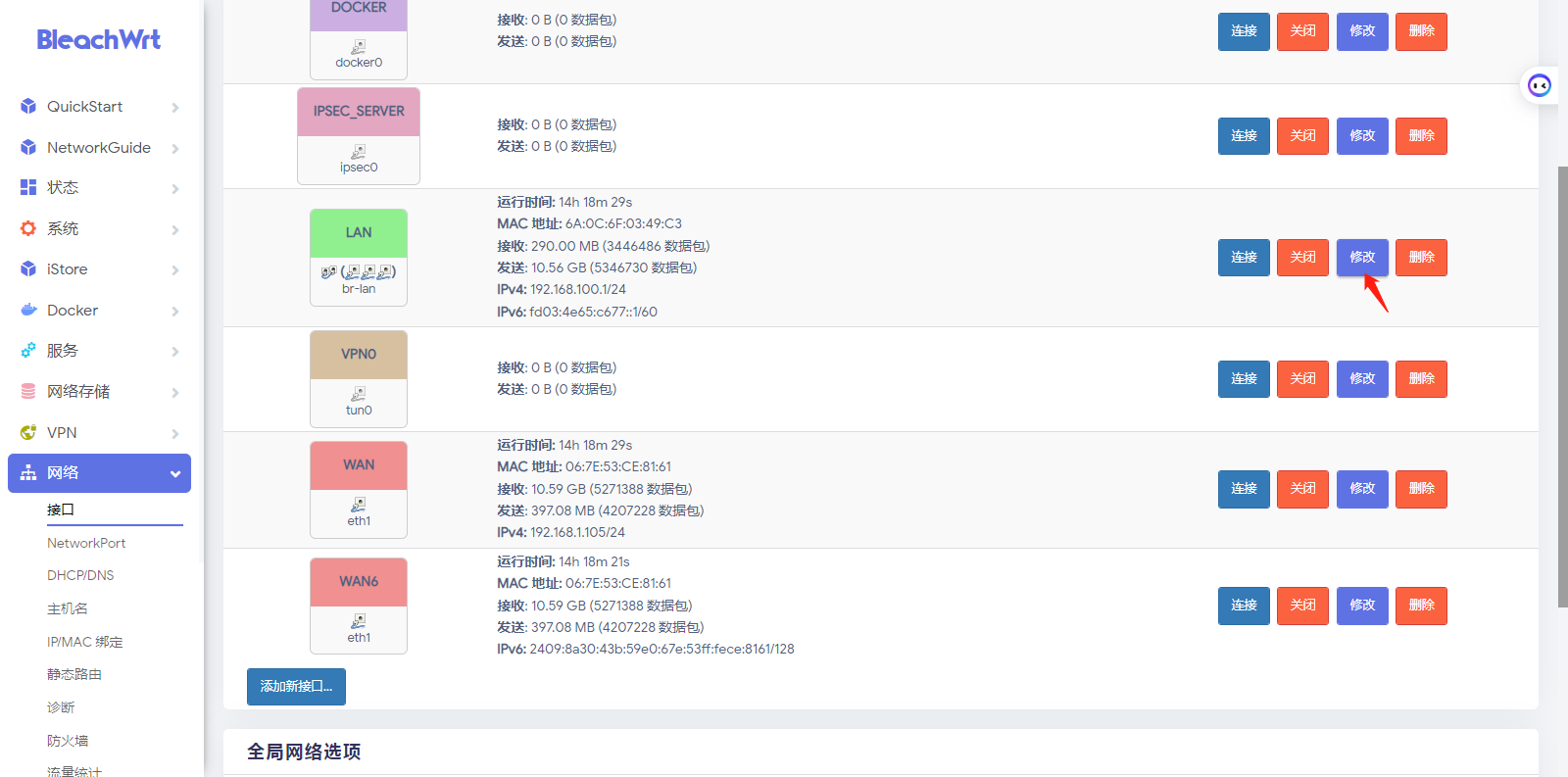
局域网内访问PVE